For whatever reason, there aren’t a lot of tutorials online for Guitar Pro, despite its popularity. It just might be one of the best guitar tablature and sheet music editors ever. It’s great and every guitar player should own a license for it.
That said, because of the lack of tutorials, it can be somewhat of a nuisance sometimes to try and figure out how things work. One of those inconveniences is how you add text and lyrics in Guitar Pro, which is actually pretty simple to do.
To add text and lyrics in Guitar Pro, just click on the staff where you want there to be text, and then press “T” on your keyboard. Type in the text in the prompt window. To add lyrics, click the ‘Lyrics’ tab in the toolbar on the left and then type your text in. There are a few other tricks too.
Some of these tricks have to do with how you actually input the lyrics. As you may or may not know, lyrics in sheet music format have to be positioned over the top of certain notes to indicate at which point the singer should sing the words. We’ll dive into that and more now.
Illustrated Guide to Adding Text and Lyrics in Guitar Pro
The bolded paragraph at the start of the article should give you a pretty solid idea of how to proceed with adding text and lyrics in Guitar Pro [here’s a guide on harmonics as well in case you’re interested].
That said, I know some of this can be cumbersome when you’re a beginner. If you follow me on Producer Society, you know I’m currently learning how to use FL Studio so I understand how it is.
Anyway, like many of the other features I talked about in my Guitar Pro review, adding text is super easy. In case you don’t want to read about it though, I’ve also included a video which you can watch here:
How to Add Text in Guitar Pro
1) With Guitar Pro Open, Highlight Where You Want There To Be Text
![Highlight Where Text Goes - How to Add Text and Lyrics in Guitar Pro [Full Guide]](https://travelingguitarist.com/wp-content/uploads/2022/02/Highlighjt-Where-Text-Goes-How-to-Add-Text-and-Lyrics-in-Guitar-Pro-Full-Guide.jpg)
Typically, you can navigate around the Guitar Pro interface with either your mouse or directional arrow pad. That said, I think it’s easier to use the directional pad. That’s how I do it, anyway.
2) Press ‘T’ On Your Keyboard to Bring Up the Text Prompt
![Text Box Prompt - How to Add Text and Lyrics in Guitar Pro [Full Guide]](https://travelingguitarist.com/wp-content/uploads/2022/02/Text-Box-Prompt-How-to-Add-Text-and-Lyrics-in-Guitar-Pro-Full-Guide.jpg)
After you’ve pressed ‘T’ on your keyboard with the spot highlighted, Guitar Pro will bring up the Text Box aka “Free Text”, and then you can type in whatever you want.
3) Type in Your Text and then Press ‘Enter’
![Typing in the Text - How to Add Text and Lyrics in Guitar Pro [Full Guide]](https://travelingguitarist.com/wp-content/uploads/2022/02/Typing-in-the-Text-How-to-Add-Text-and-Lyrics-in-Guitar-Pro-Full-Guide.jpg)
As I said earlier, type whatever you want in the text box and then click ‘Ok’ or Enter, and then Guitar Pro will input that data right onto the tab editor. Here’s the result of that:
![Text Result - How to Add Text and Lyrics in Guitar Pro [Full Guide]](https://travelingguitarist.com/wp-content/uploads/2022/02/Text-Result-How-to-Add-Text-and-Lyrics-in-Guitar-Pro-Full-Guide.jpg)
Alright, so now you’ve got the idea of how to add text in Guitar Pro. For the lyrics, it’s just a bit different, although, it’s just as easy.
I think it’s worth pointing out though that you could probably use the text for lyrics as well. The difference between the two is the lyrical editor has more options and versatility.
In other words, you can choose – with more accuracy – where you want to put the lyrics. And you can also put more than one word over top of one beat. I’ll show you how to do that now.
How to Add Lyrics in Guitar Pro
1) With Guitar Pro Open, Press the “Lyrics” Tab in the Toolbar On The Left
![Open Lyrics Box - How to Add Text and Lyrics in Guitar Pro [Full Guide]](https://travelingguitarist.com/wp-content/uploads/2022/02/Open-Lyrics-Box-How-to-Add-Text-and-Lyrics-in-Guitar-Pro-Full-Guide.jpg)
Click on the ‘Lyrics’ tab to bring up the editor. I imagine there is a shortcut for this, but I haven’t looked into it yet.
2) Begin Typing Your Lyrics into the Blank Space
![Add Lyrics - How to Add Text and Lyrics in Guitar Pro [Full Guide]](https://travelingguitarist.com/wp-content/uploads/2022/02/Add-Lyrics-How-to-Add-Text-and-Lyrics-in-Guitar-Pro-Full-Guide-1.jpg)
Just start typing your words into the Lyrics box and Guitar Pro will put them on the notation editor. It’s dead easy. However, here are a few other tips that should help.
Tricks and Tips For Adding Lyrics in Guitar Pro
You might be frustrated at me for the last section on reading lyrics, but don’t worry, I have a few more tips that’ll probably answer a few of your questions.
I understand that the lyrics function is kind of strange in Guitar Pro. For instance, I can’t, for the life of me, figure out how to add lyrics at the start of the Guitar Pro file, before any notes have been played.
My guess is you have to type in notes at the beginning of the musical phrase meant to represent the melody of the singer, but I’m not entirely sure. Either way, here are a few things I’ve noticed about how to add lyrics in Guitar Pro.
1) Use the Space, Tab, or ‘+’ Symbol to Skip Notes
![Use tab, space, or plus, for skipping - How to Add Text and Lyrics in Guitar Pro [Full Guide] (1).jpg](https://travelingguitarist.com/wp-content/uploads/2022/02/Use-tab-space-or-plus-for-skipping-How-to-Add-Text-and-Lyrics-in-Guitar-Pro-Full-Guide-1.jpg)
If you take a look at the Syntax icon that’s on the top-right of the lyrics interface, you’ll notice how it gives you a few tips in a similar vein. However, I think the descriptions could use a bit more information.
![Bring Up the Syntax - How to Add Text and Lyrics in Guitar Pro [Full Guide]](https://travelingguitarist.com/wp-content/uploads/2022/02/Bring-Up-the-Syntax-How-to-Add-Text-and-Lyrics-in-Guitar-Pro-Full-Guide.jpg)
In simple terms, if you want to start your lyrics not on the current note, but on the one after, use Space, Tab, or the ‘+’ symbol. Either of these will work for putting the lyrics one space ahead.
2) Put A ‘+’ Symbol Between Two Words To Put Them On The Same Beat
![Lyrics on Same Beat - How to Add Text and Lyrics in Guitar Pro [Full Guide]](https://travelingguitarist.com/wp-content/uploads/2022/02/Lyrics-on-Same-Beat-How-to-Add-Text-and-Lyrics-in-Guitar-Pro-Full-Guide.jpg)
This one is fairly self-explanatory, but I think it’s worth both of our time to show a few pictures of how this is done, otherwise, you’ll feel left in the dark.
3) Another Way to Put More Than One Word On One Beat
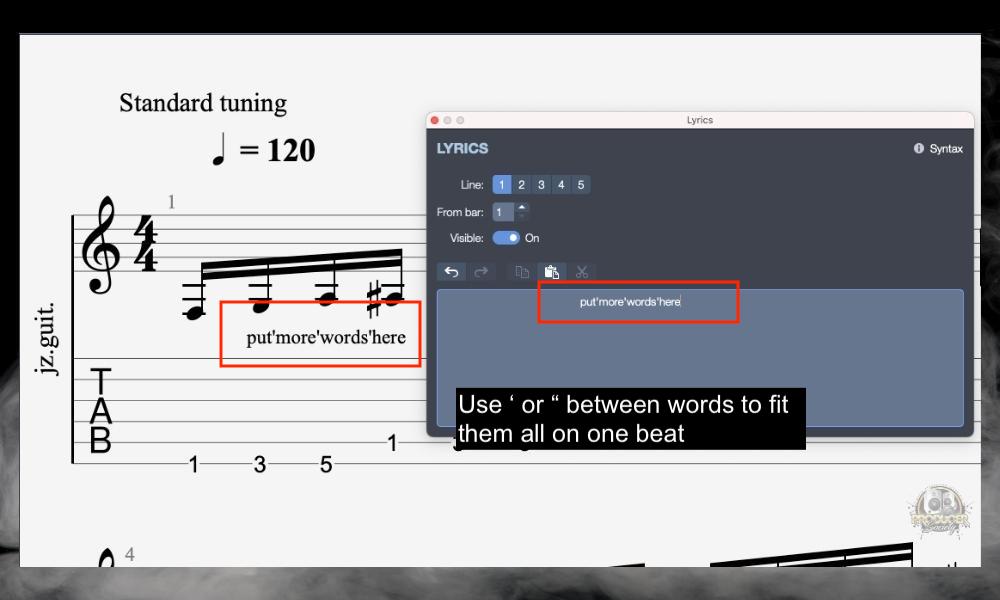
As the image suggests, type in apostrophes or quotation marks between words to add as many words on one beat as you’d like.
Using the ‘+’ symbol in the lyrics editor is a better way of going about it, but regardless, it’s another method.
And finally, the last trick is another one I learned from the Infobox underneath the “Syntax” icon.
Putting [ and ] around your words like I just did will fill up the lyrics editor, but the words won’t actually show in the notation editor. I’m not sure why someone would want to do this, but the feature is there.
I think they may have designed Guitar Pro to have that function so you can make little comments about how to sing the words.
Important Things to Note About Adding Lyrics/Text in Guitar Pro
1) There Are Other Tricks
I’m sure there are other ways of adding text and lyrics to Guitar Pro, however, I’m only aware of a few for now. I’ll be sure to update this tutorial accordingly as I figure out more and more about how it works.
2) Other Software Like Musecore Can Do The Same Thing
It’s important to add that other software such as Musecore can do similar things. I find Musecore to have a much bigger learning curve than Guitar Pro, however.
I would argue that Musecore is a superior sheet music editor that’s more versatile and adaptable to other instruments. However, Guitar Pro has nailed the guitar niche.
You won’t find a better guitar tablature and sheet music editor, specifically for guitar players, than Guitar Pro.
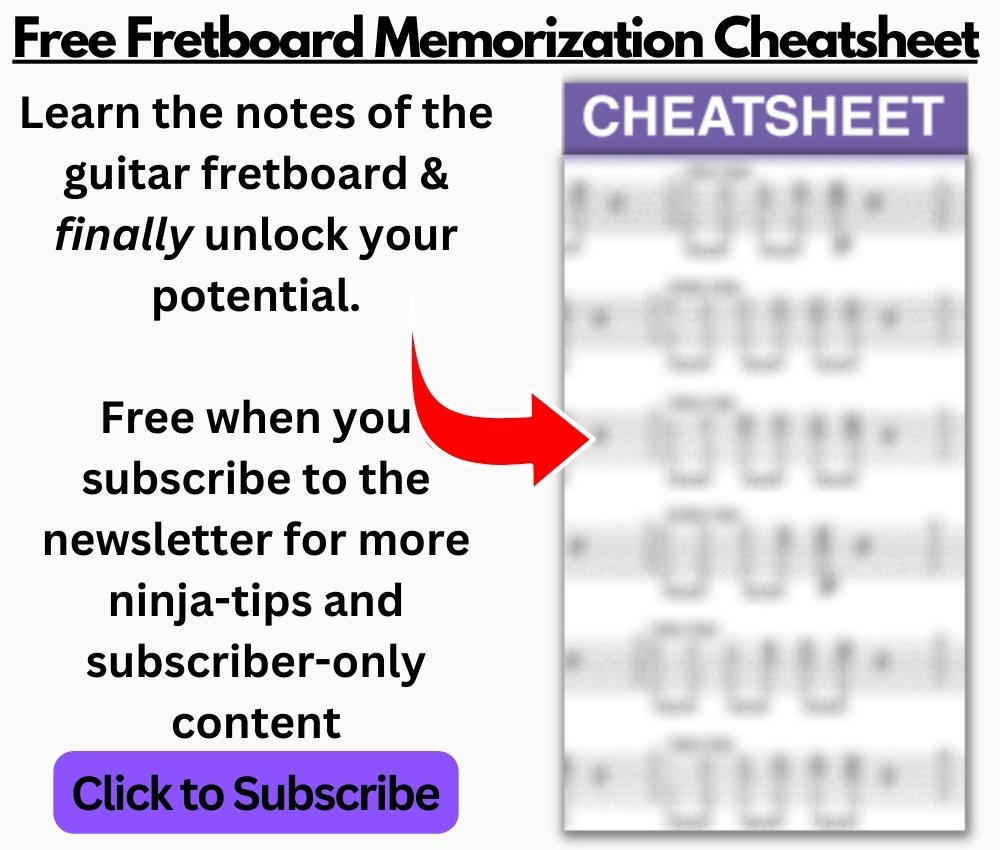
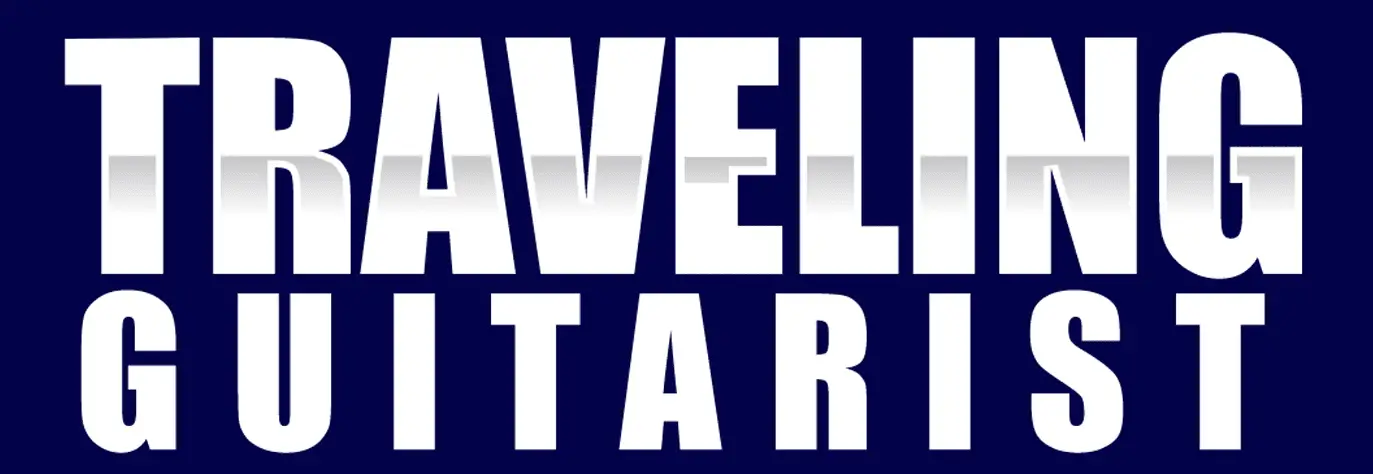
 Written By :
Written By :
