After you’ve first purchased a computer program, it takes a little while to get used to all of the controls and parameters. Believe me, I know. It doesn’t even matter how well put together the software and its interface are. There’s always a learning curve.
Guitar Pro is one of those programs where it doesn’t take long to figure out how to use most of its incredibly useful features, but I’ve come up with a few tutorials anyway to help people out. Today, we’re going to look at how to do the various kinds of harmonics.
To make artificial harmonics in Guitar Pro, use the (Option + Y) and then select what pitch you want the harmonic to ring out at. To make a natural harmonic, just use the (Y) key on your keyboard. Using (Option + Y) will allow you to pick from a list of harmonic types.
That’s the brunt of how you bring harmonics to life in Guitar Pro. It’s really as simple as that, although, you can also select the harmonics on the left-hand side of the interface where all the symbols and controls are. Don’t worry, we’re going to take a look at each method in the section down below – which is illustrated too.
Making the various kinds of harmonics in Guitar Pro is pretty straightforward, however, there are some parameters that are worth looking into. The first thing we’re going to do is show you how to bring up the harmonics menu, and then we’ll look at adjusting each parameter individually.
How to Make Pinch Harmonics in Guitar Pro
1) Select the Note You Want to Make A Harmonic
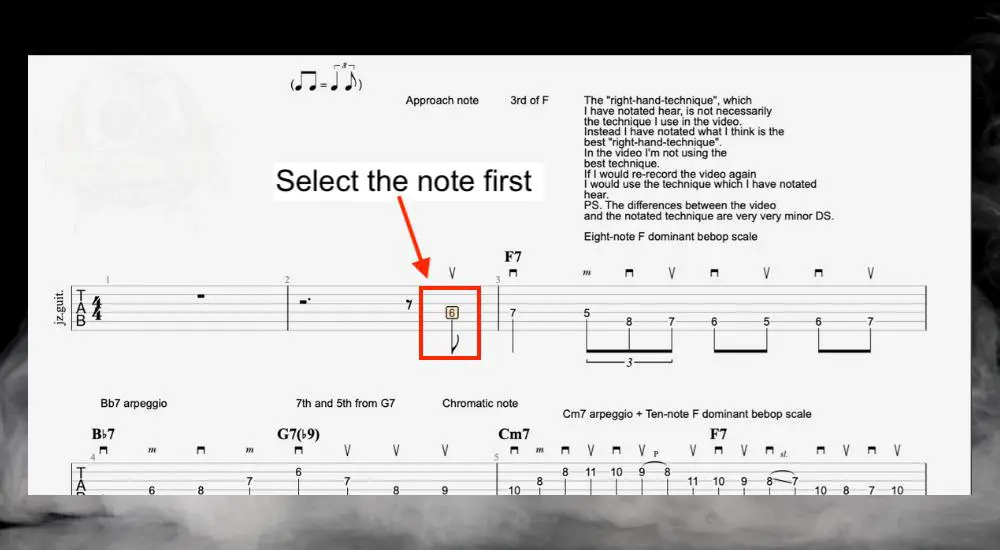
The first thing you want to do is actually select the note in question like what’s shown here. You can do that either by clicking on the note, or you can use the directional pad on your keyboard to navigate to the note.
2) With the Note Selected, Press (Option + Y) On Your Keyboard
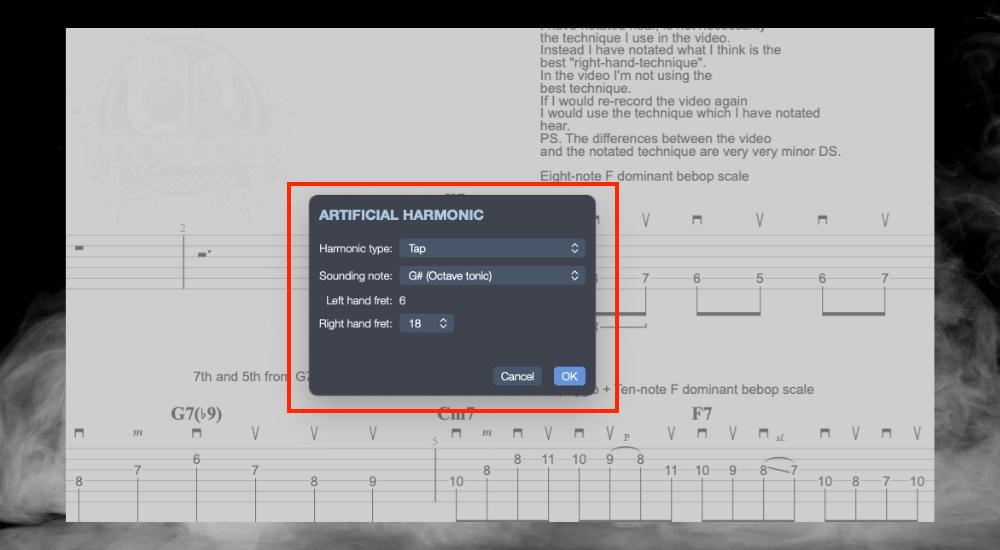
Once you’ve selected the note, just press (Option + Y) on your keyboard to bring up the harmonics menu. This is going to bring you a lot of options – 3 of them in fact, including the harmonic type, the pitch at which it’ll ring, as well as the right-hand fret.
It makes it seem like there is an option for “Left Hand Fret” but that is determined by the note in the notation editor, not in the Harmonics menu.
3) Choose the Harmonic Type and the Pitch
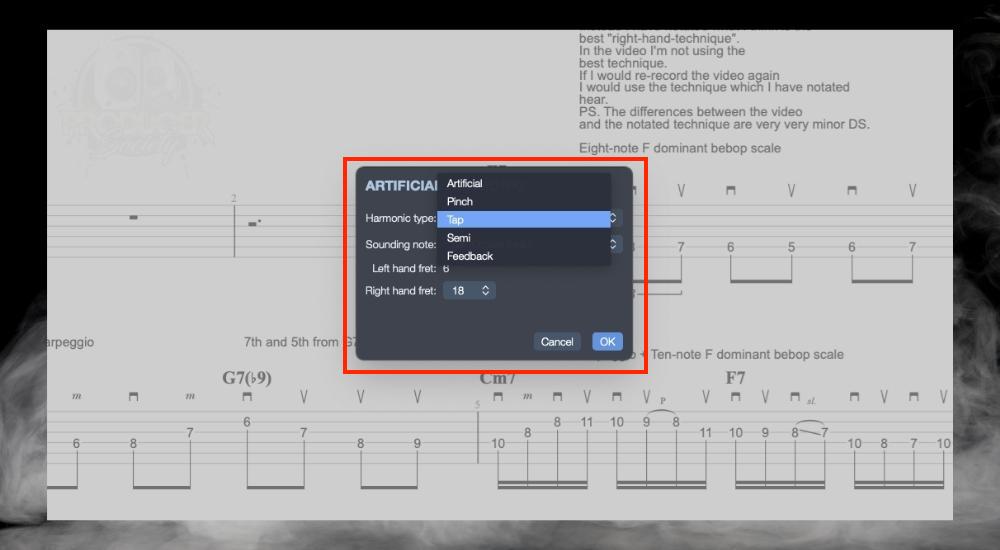
At this menu, you can choose what type of harmonic you want to use, and there are 5 of them, including artificial, pinch, tap, semi, and feedback harmonics. In this case, we want to choose artificial harmonics.
4) Choose the Fret and Pitch of the Harmonic
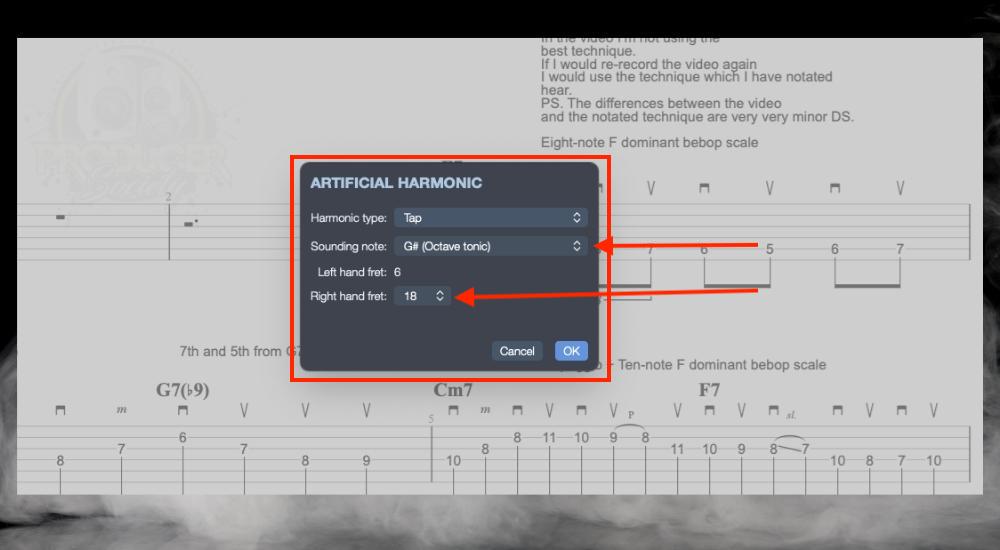
By choosing the “Sounding Note,” Guitar Pro will automatically fill in the right-hand fret option because that’s how it works. For instance, the G# octave tonic harmonic for the note in the image above is at the 18th fret.
The same thing happens when you choose other Sounding Notes. I’ll show you another example in this image:
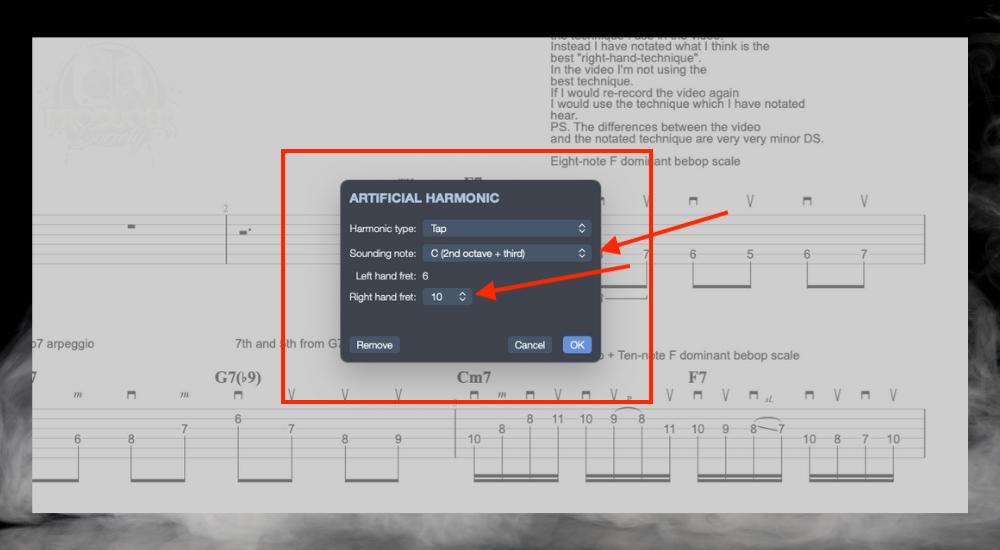
It works, in the same way, no matter what Sounding Note you’ve chosen. Now you can see how easy it is to do all of this, so let’s move on to the next thing, which is setting the same feature up with the regular toolbar.
Using the Toolbar To Make A Pinch Harmonic in Guitar Pro
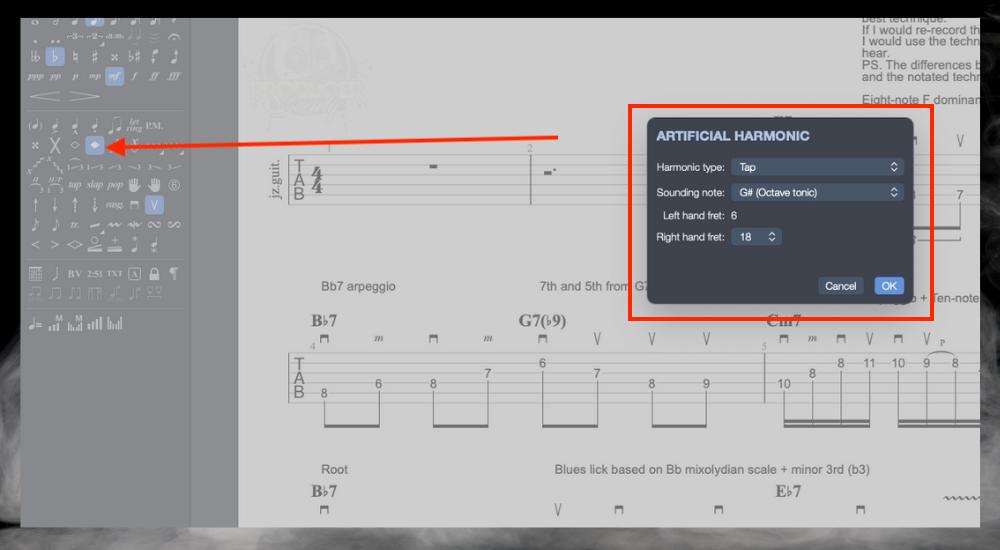
To bring up Artificial Harmonics in Guitar Pro, just click on the closed diamond shape in the toolbar on the left-hand side. Once you’ve been given choices, select the Harmonic Type as well as the Sounding Note.
Essentially, it works the same way as using the (Option +Y) shortcut but the way you get to the menu is slightly different.
How to Make Natural Harmonics in Guitar Pro
1) Select the Note You Want to Make A Harmonic
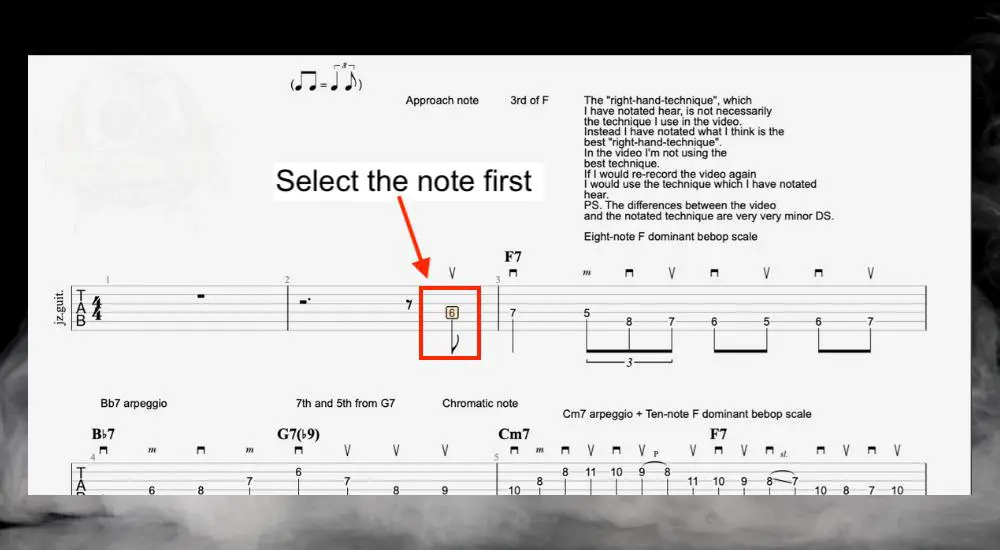
Making regular harmonics in Guitar Pro is even simpler because it’s just a matter of selecting the note and then hitting ‘Y’ on your keyboard to create the harmonic. Because there are no options for how this would sound, you don’t get any in Guitar Pro either.
2) With the Note Selected, Press (Y) On Your Keyboard
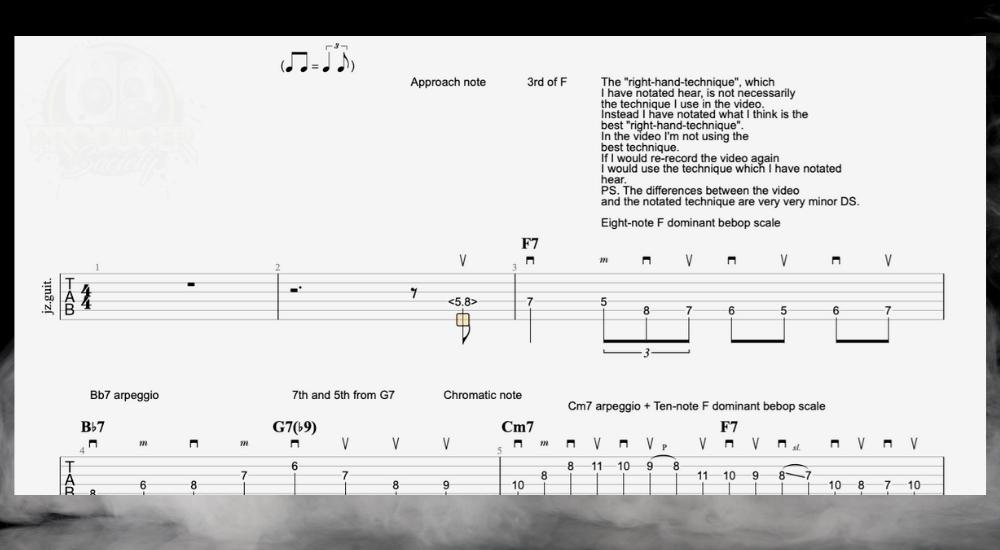
When you’ve chosen to use a regular, natural, harmonic, it’ll show you at what note it’ll ring out. For instance, it says 5.8 because that’s what the pitch is several octaves higher. You get the idea.
All of the harmonic types work in practically the same way, in the sense that once you’ve chosen the pitch at which it’ll ring out, you’ll be given either no choices or only a couple in terms of how it’s fretted.
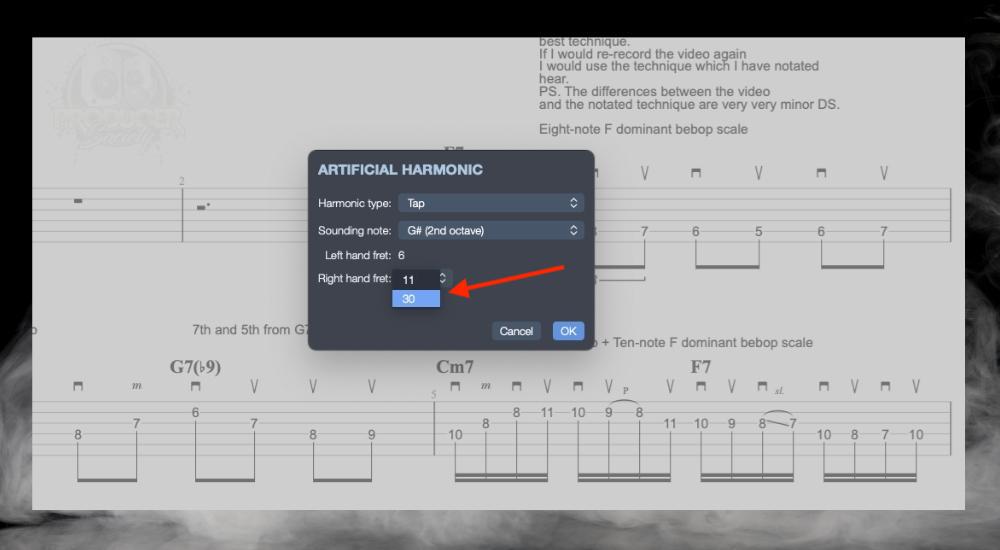
For example, in the image you can see above, there are only two options presented if you’ve chosen the second octave G# on the 6th fret. There is the 11th fret or the 30th (which doesn’t really exist).
How many options you have to choose from, as I said before, depends on the Sounding Note you’ve chosen or the Right-Hand fret.
Important Things to Note About Harmonics in Guitar Pro
1) Guitar Pro Can Only Imitate So Many Harmonics
The fact of the matter is that Guitar Pro can only imitate so many harmonic sounds because, in real life, you can angle your pick in a certain way, adjust the gain and distortion, or position the pick or finger in a way that’s hard to define and describe in Guitar Pro.
There are limits to notation devices, including standard notation and tablature, and Guitar Pro is no different. Worse comes to worst, you’ll have to use ‘t’ on your keyboard to write a short excerpt about the note explaining how to make a particular harmonic.
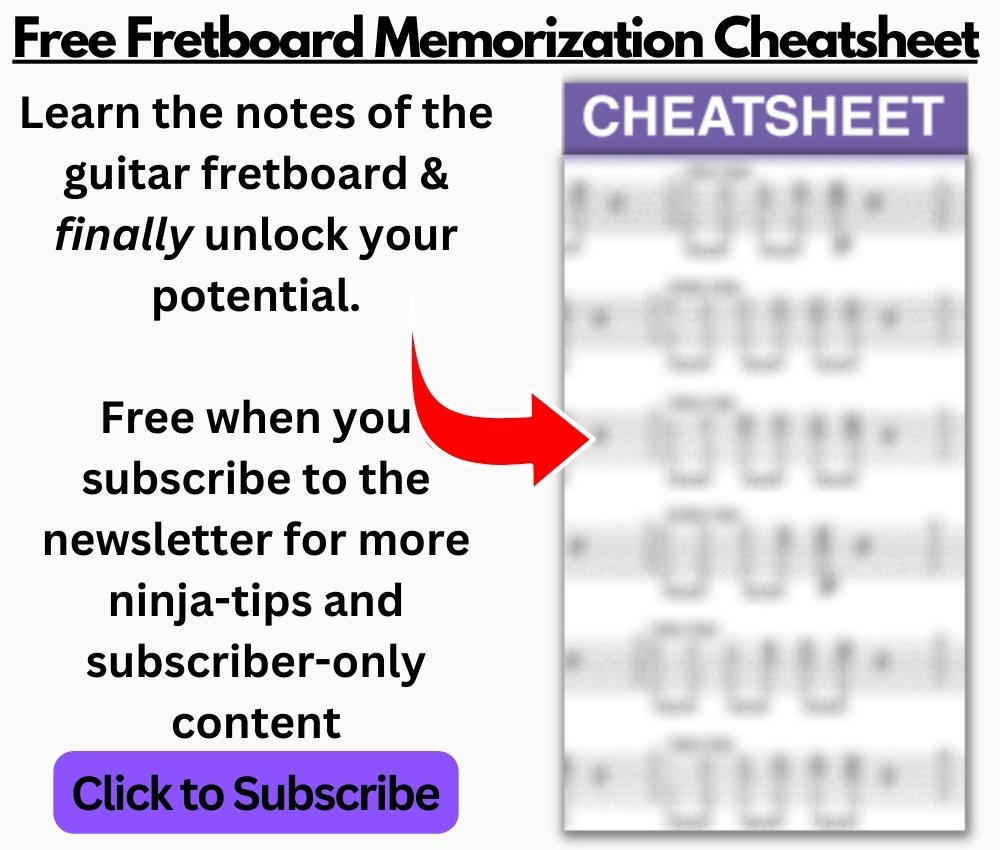
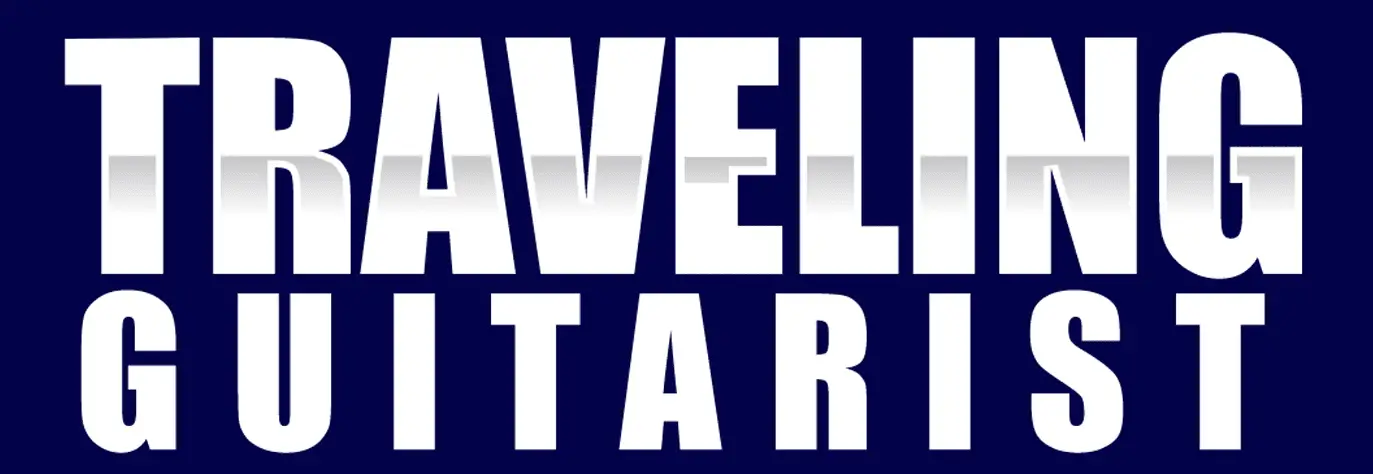
 Written By :
Written By :
