If you’ve read some of my other articles, you’d know that I love Guitar Pro. In fact, I think it’s one of the best tools that a guitar player can use not only for its scoring ability but also as a practicing tool. It’s incredibly useful and I couldn’t recommend it enough.
Surprisingly though, there aren’t a lot of good tutorials and other information on it online so I decided that maybe it’s time to take care of that. Probably one of the more annoying things that I’ve encountered recently was the perceived difficulty of switching tracks in the iOS version of it. I managed to figure it out though!
To change tracks in Guitar Pro on your mobile device, click on the tracks icon that is either a mixer symbol or the name of the instrument. This will bring you to the “Tracks” section and then tap on the instrument whose score and tablature you want to switch to.
Thankfully, it’s just as simple as that. It took me a good while to figure out how to do this though because I Googled it a few times and came up empty-handed (although I never searched that hard because I’m sure there is a forum or a YouTube video that explains it). Regardless, I’m going to walk you through a more illustrated guide, and then I’ll answer some similar Guitar Pro questions.
1) Open Guitar Pro
With Guitar Pro open, you should see some of the more basic controls including the play button, fast-forward, the tempo bar, the loop function, the metronome, and the count-in button.
At the top of the interface, you’ll have the button to switch back to the File menu and also the Chord Diagrams, the Settings, and the Information.
Guitar Pro Vertical Interface
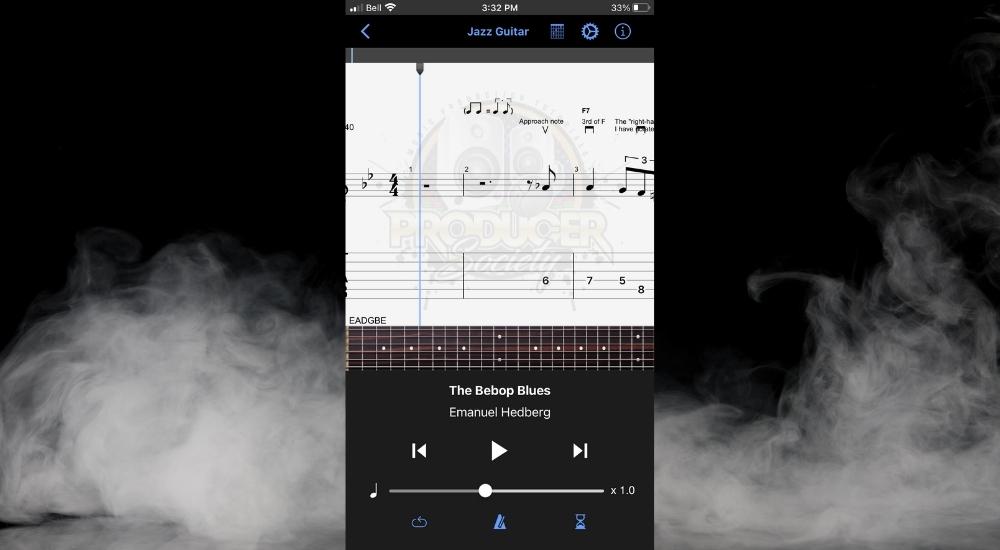
If you flip your device on its side, however, you’ll get a slightly different interface including the “Tracks” logo which looks like a bunch of VU meters like what you would see on an EQ or in a DAW.
Guitar Pro Horizontal Interface
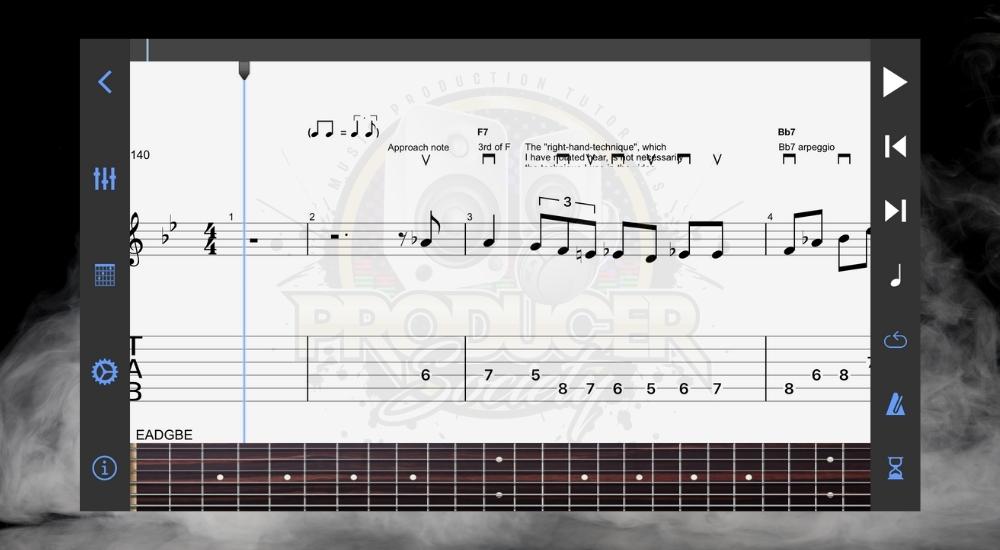
You’ll notice that the “Jazz Guitar” text has disappeared. It has been replaced by the VU Meters on the left-hand side of the interface.
2) Click On The Instrument Name Or Track Instrument Logo
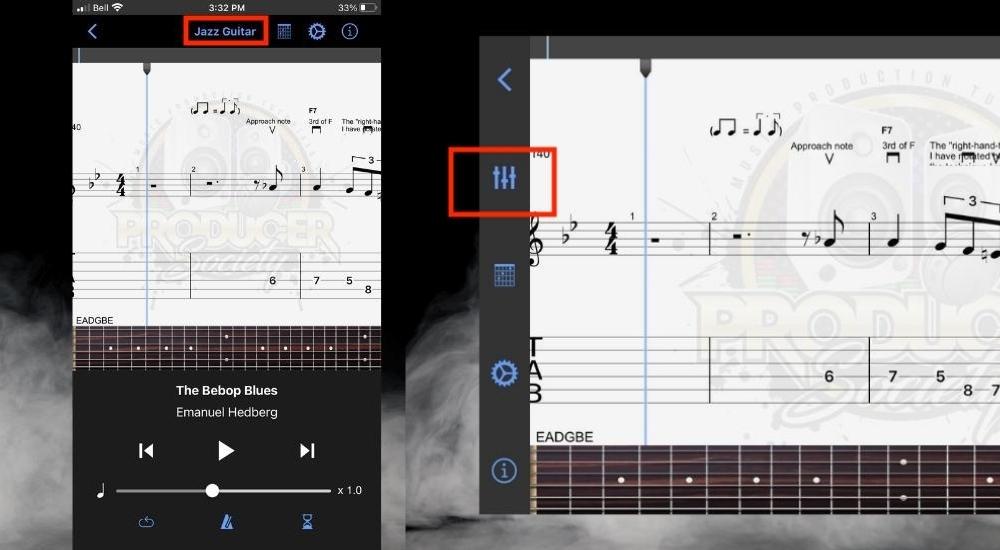
What one you’ll choose depends on whether you’ve chosen to flip your phone on its side or use it vertically. I often use it in both positions at various times in my practice session, although, if I’m using my Ring Light, I’ll have it vertically because it fits in the phone holder better.
3) Choose The Track You Want To Switch To By Clicking On It
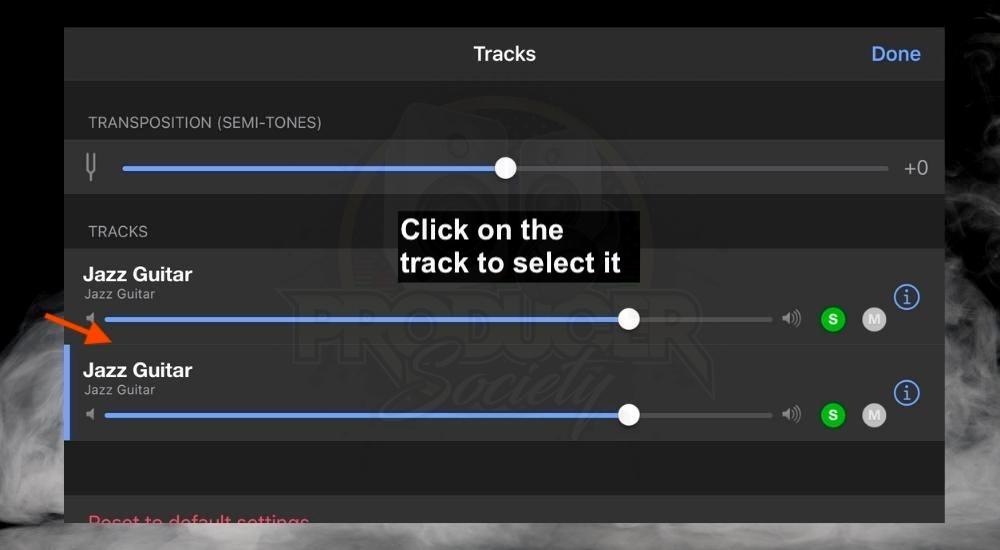
Once you’ve selected the track you want, it’ll bring up the blue bar on the left-hand side to let you know that you’ve successfully switched between tracks.
4) Go Back to The Score Editor And You’ll See It Has Changed
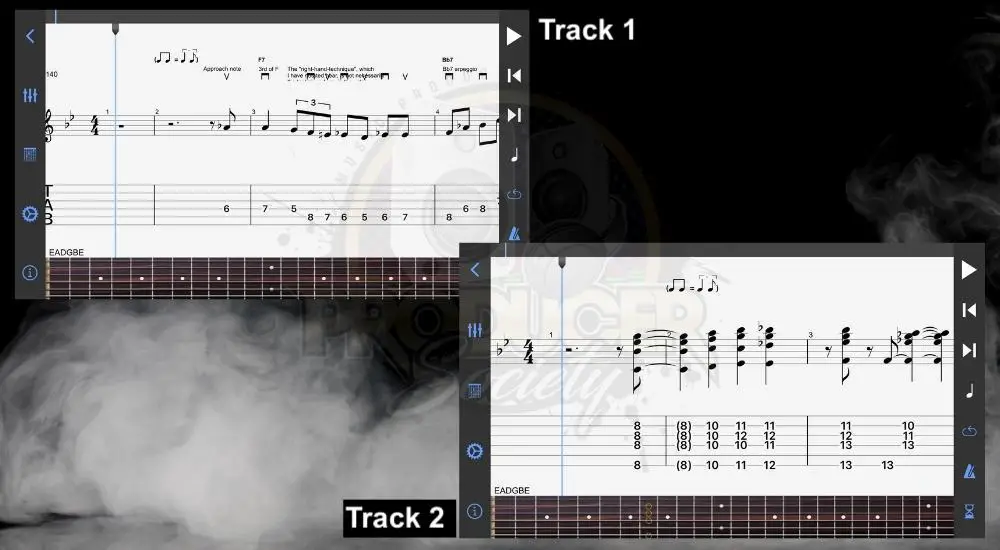
And that’s how it’s done. As you can see, it wasn’t all that complicated. If you wanted to change the tracks on macOS or on desktop, it would be as simple as just clicking on the name of the instrument at the top center of the interface as you would on mobile.
However, it’s more intuitive and easier to find on the desktop because there is a number beside the instrument that tells you that there is another track.
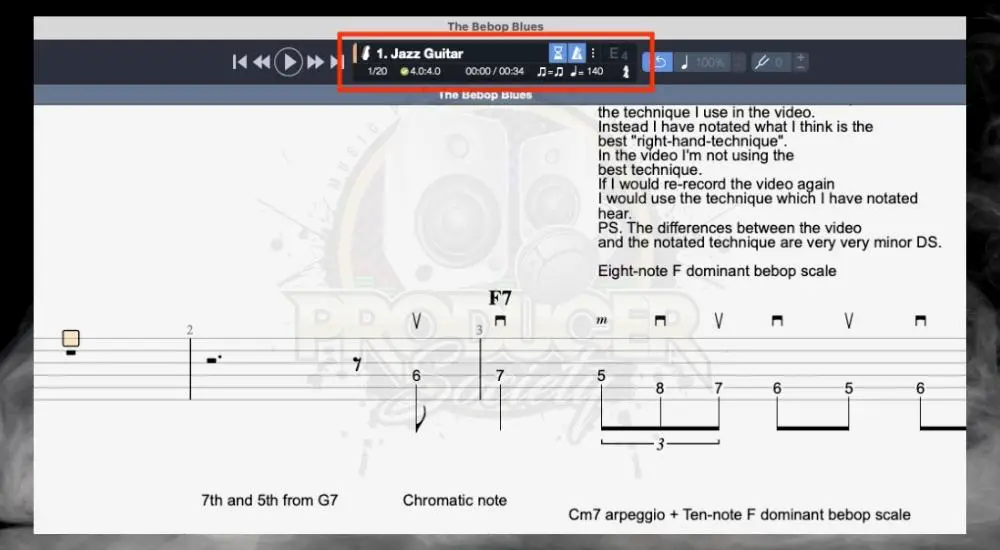
How Do You Change Instruments in Guitar Pro? (iOS and macOS)
While we’re on the topic, let’s answer some of the other frequently asked questions. Changing the instruments/sounds for both iOS and macOS versions of Guitar Pro isn’t terribly different from the track.
To change the instrument in Guitar Pro (iOS and macOS), click on the Track icon, and then click the information button to bring up the list of other instruments. Choose your instrument by tapping or double-clicking on it.
You can see what that looks like here on iOS.
Changing the Instruments in Guitar Pro (iOS)
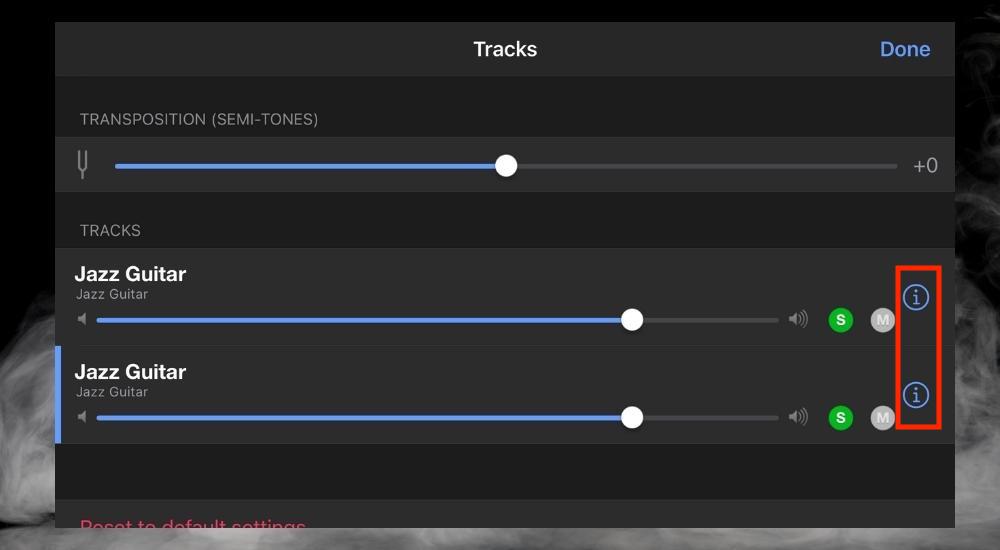
To change the instrument track in Guitar Pro for iOS, rather than click on the entire track as you would if you were switching between tracks, you instead click on the information button which will bring up the menu where you can see all of the other instruments to choose from.
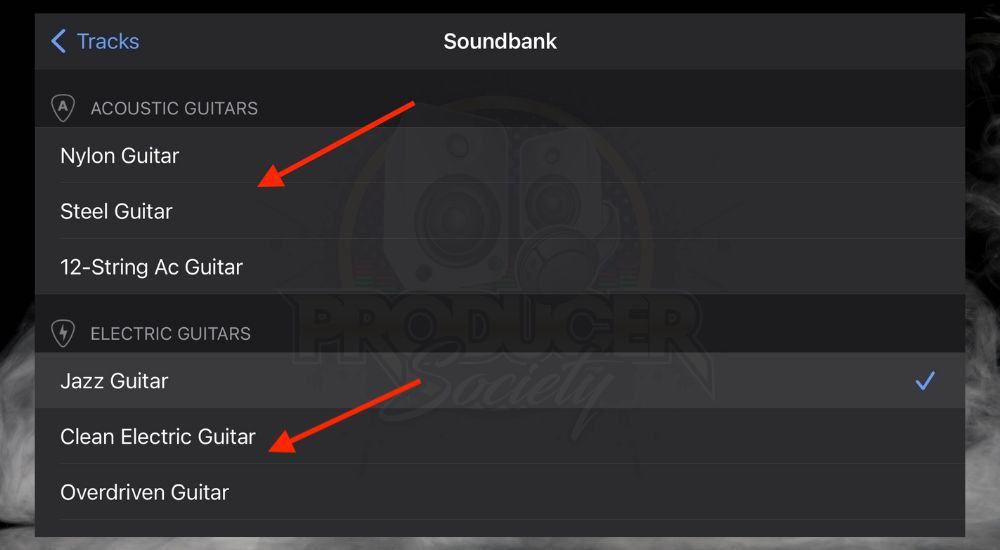
Changing the Instruments in Guitar Pro (macOS)
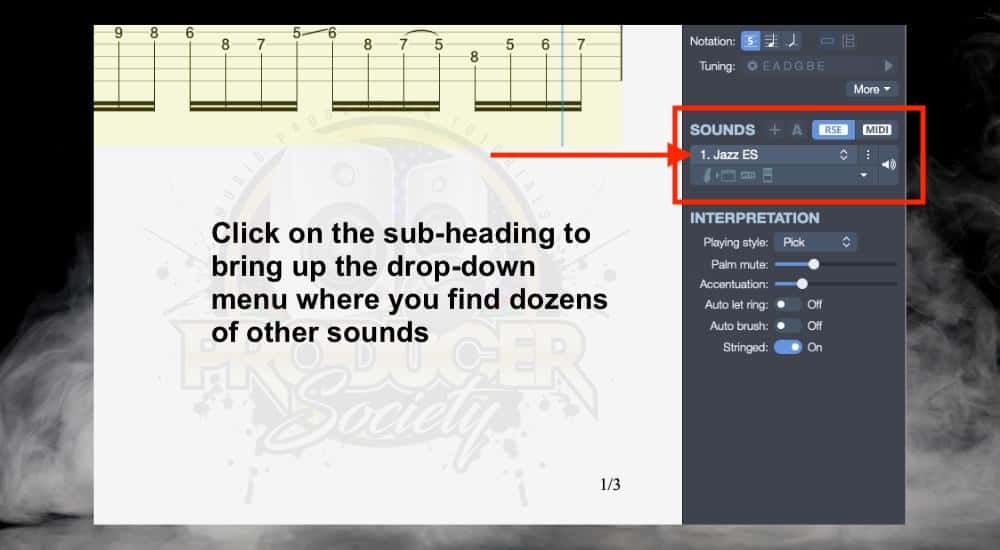
As the image shows, to change the sound or instrument in Guitar Pro, you just have to click on the sub-heading underneath where it says “Sounds.” Click on it, and then choose an instrument from the drop-down menu.
How Do You Slide on Guitar Pro?
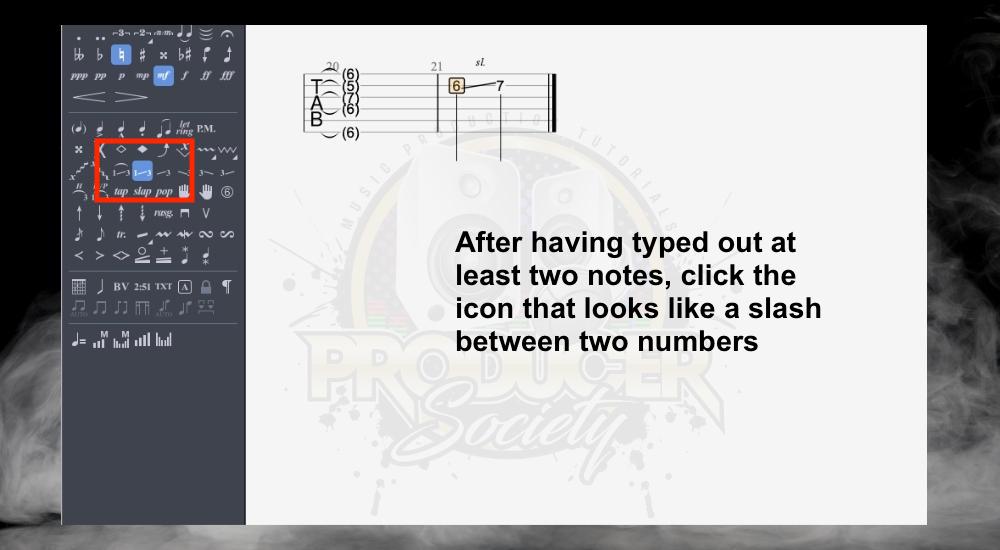
To create a slide in Guitar Pro, click the icon that looks like a slash between two numbers after having typed out one note or several.
Even though the image above says that there have to be two, you don’t have to do that. You can create a slide into just one note with Guitar Pro by using the other slide icons that are in the same line of symbols.
How Do You Change Tempo in Guitar Pro?
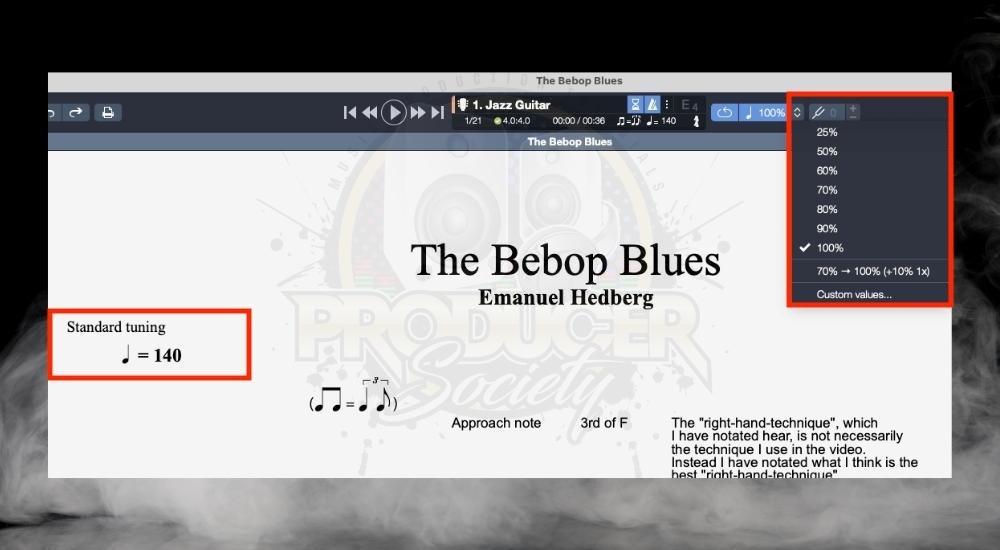
If you want to change the tempo in Guitar Pro, you can either click on the Relative Speed icon which will give you the option to choose in percentages, or you can change the speed by clicking on the Automation Editor which is represented by the quarter-note and number.
Either one of these will work, however, the Relative Speed option is just a temporary change in tempo. I often use it for practicing a song because you can slow it down to 50%, for instance, or even just 95% if you only need a slight reduction to practice more accurately and easily.
In Guitar Pro, you can change the tempo by clicking on the Automation Editor which will change the tempo of the entire editor, or you can adjust it so that the tempo changes at particular points in the song.
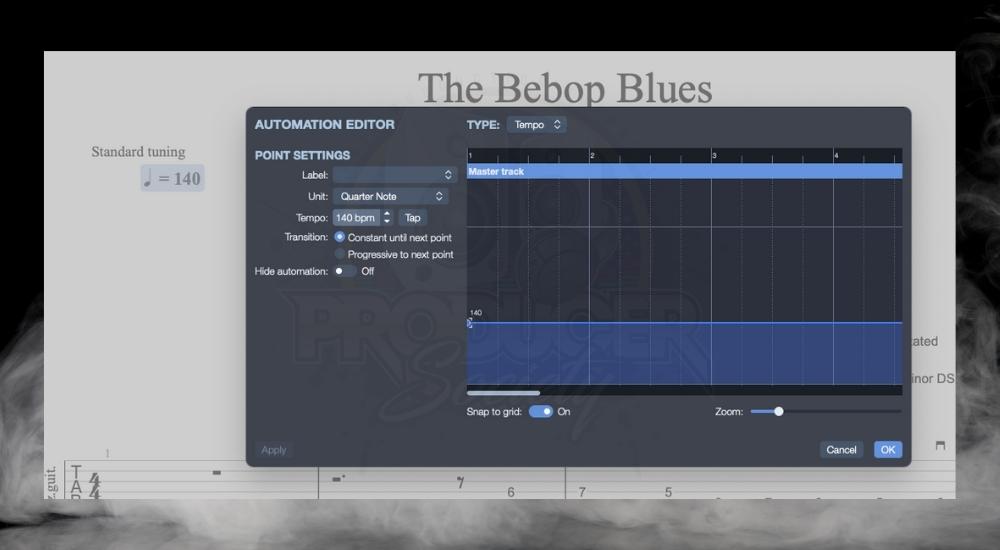
How Do You Use the Metronome in Guitar Pro?
To use the metronome in Guitar Pro, click on the metronome icon next to the Track type and Looping button. Click on the three dots next to it which will give you the option to change the metronome’s volume, its duration, and whether it counts in between bars.
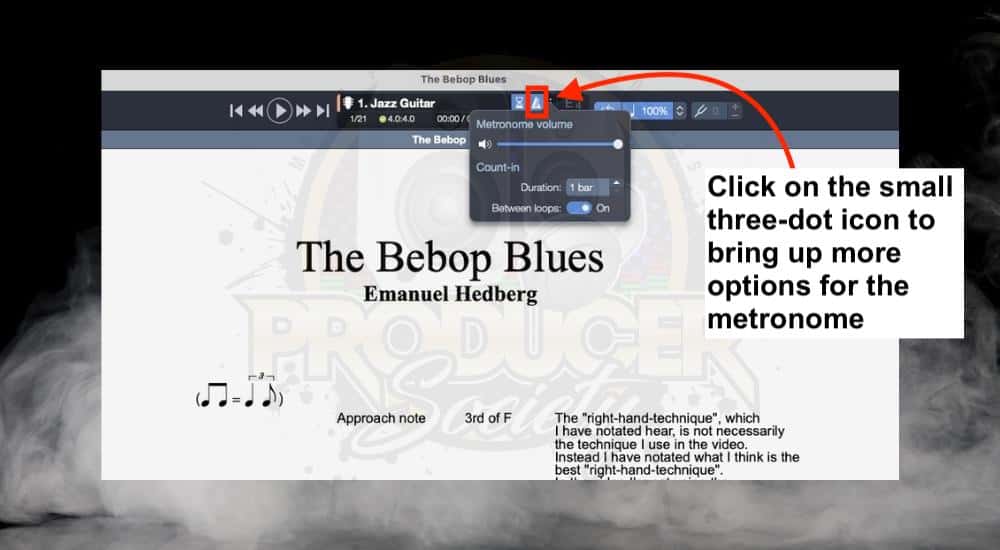
While it may seem unimportant, the count-in button and the metronome buttons are something that I almost always use whenever I’m using Guitar Pro.
The count-in button is essential if you’re using the software as a practice tool which I do almost every single day.
How Do You Transpose Or Change Key in Guitar Pro?
There are three ways of changing key signatures or transposing in Guitar Pro (here’s my guide on how to memorize them btw), and each one has a slightly different purpose and is performed in a slightly different way.
For instance, if you just want to change the key signature on the staff, you just have to use a command.
To change the key signature in Guitar Pro, use the (Command + K) option to bring up the menu of key signatures and choose which one you want.
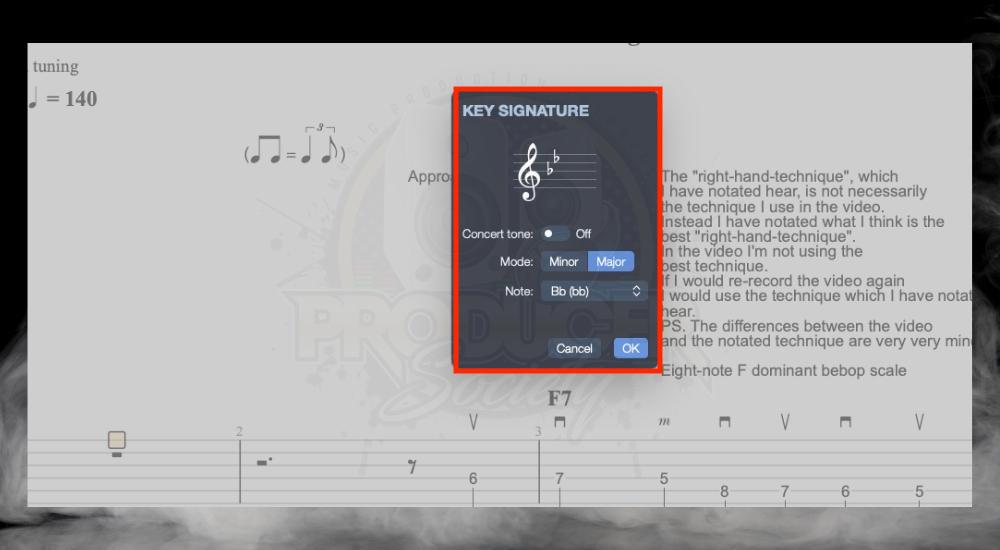
To transpose only certain sections of your Guitar Pro file, click on “Tools” and then the “Transpose” option. From there, you’ll be given an option for how many bars you want to transpose, including just one or all the way up to all of them.
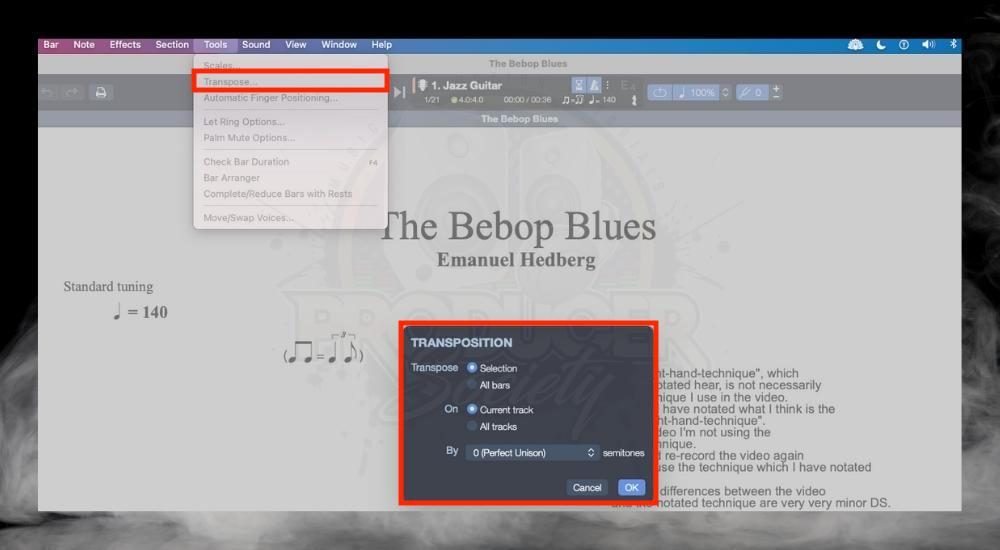
The transpose your melody quickly in Guitar Pro, click on the ‘+/-‘ icon on the top-center of the DAW, and adjust by how many semi-tones you want to transpose the melody. You can go all the way up to 12 semi-tones or down by semitones.
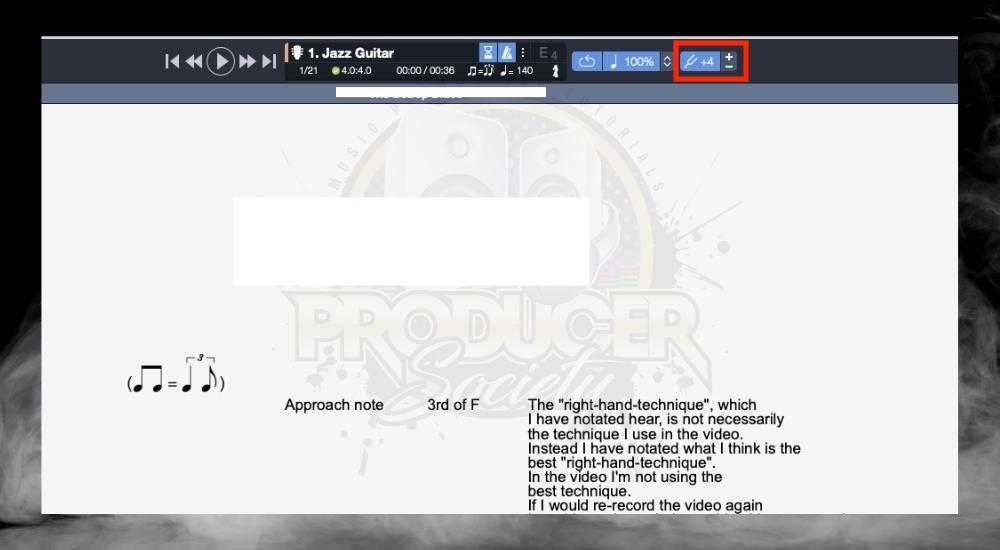
This is the method that I use the most when I’m transposing a piece of music in Guitar Pro. I do it because it’s easy to switch back and forth to its default setting, moreover, the option is right on the interface so you don’t have to do much clicking around.
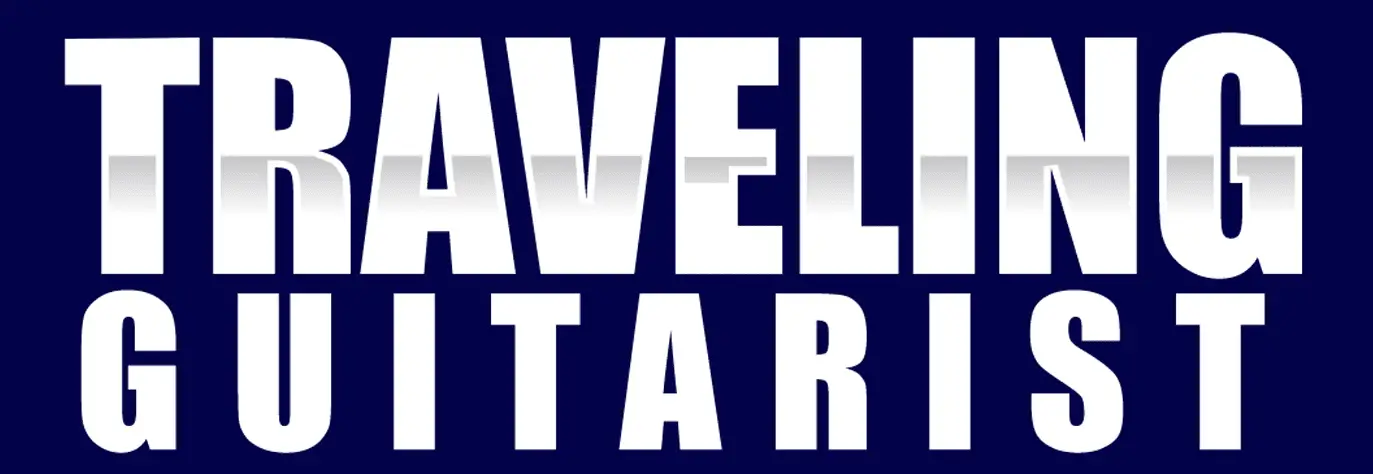
 Written By :
Written By :